The TreeGrow Manager
The TreeGrow Manager is usually the first window that opens when TreeGrow starts up. The only exception to this is when a newly downloaded copy of TreeGrow is started for the very first time. In this case, the User Information window is presented first, so that the user's access privileges can be determined before work begins.
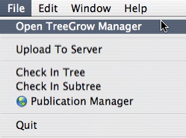
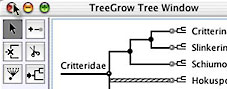
When working in the Tree Window, ToL contributors can return to the TreeGrow Manager at any time by selecting Open TreeGrow Manager from the File menu or by simply clicking on the close button of the Tree Window.
The TreeGrow Manager contains three panels:
- Download From Server Panel
- The TreeGrow Manager will open to this panel if no TreeGrow files are present on the contributor's computer.
- Local Files Panel
- The TreeGrow Manager will open to this panel if TreeGrow files are present on the contributor's computer.
- Preferences Panel
- Contributors can use this panel to change their username and password.
Download From Server Panel
The Download from server panel lets ToL contributors download the tree structure for the group they want to work on. When a contributor downloads a branch of the tree, the nodes included in the download will be checked out to that person. This means that no other contributor can edit this tree structure until it is checked back in.
- Authors wanting to initiate a new branch of the Tree of Life need to first download the basal node for this branch. This node should have been added previously to the ToL database, and an empty page should have been added to it by a ToL editor or coordinator. Authors who would like to develop a new branch which is not yet represented on the Tree of Life should contact for assistance.
- Authors wanting to revise an existing branch of the Tree of Life should download all those nodes they wish to edit. If a revision comprises a very large number of nodes, it may be more efficient to download a branch in several batches, which are then edited independently from one another.
In order to download a branch of the tree:
- Enter the name of the basal node you want to download in the Name
of group to download field and then click on the Find group
button. TreeGrow will then contact the ToL
Database and list matching group names in the Matching group
names in the ToL Database field. Note that this search will return
partial matches if a full match is not found. In addition, it will
not only match the principal group name but also any names in a node's
Other Names list.
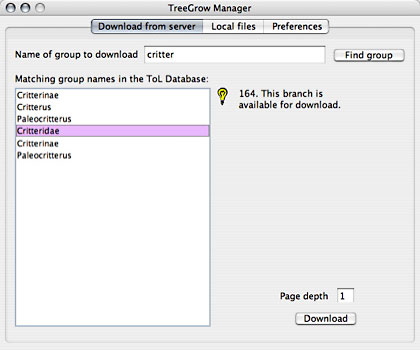
- In order to initiate the download, select the name of the desired node in the Matching group names in the ToL Database field and click on the Download button.
By default, a selected group will be downloaded with a Page depth of 1. What this means is that only the tree structure that is shown on the page for the basal node will be downloaded. In order to download parts of the tree structure that are shown on the pages of descendant nodes, the Page depth can be increased. For example, consider the tree structure below for the Squiggelidea branch. Nodes that have pages attached are indicated in color.
- Requesting the Squiggelidea 1 deep would download the tree structure for the Squiggelidea page only.
- Requesting the Squiggelidea 2 deep would download the tree structure for the Squiggelidea, Phantomanidae, Extraspecialidae, and Critteridae pages.
- Requesting the Squiggelidea 3 deep would download the tree structure for the previous pages plus those for the Critterinae, Slinkerinae, Schiumosinae, and Hokuspokusinae pages.
- Requesting the Squiggelidea 4 deep would add Oozimanus to the list.
- Requesting the Squiggelidea 5 deep would also download the leaf nodes for the five Oozimanus species.
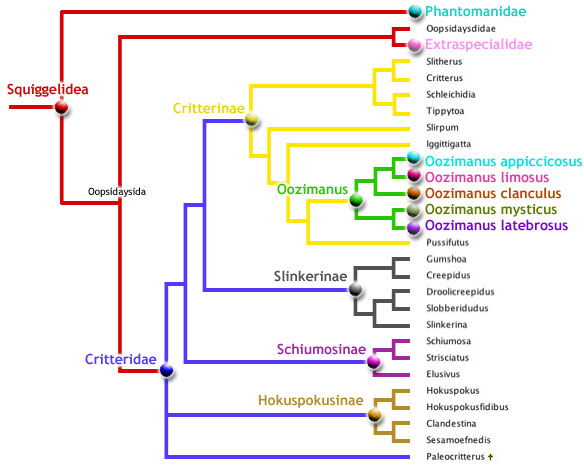
The maximum implemented Page depth is 5, and any request above
that will result in an error. Unless a revision of a major section of
the ToL is planned, it will generally make sense to intially download
a branch not more than 2 or 3 deep. After the initial download
from the Download from server panel, additional subgroups can
be downloaded in the Tree Window, one at a time, using the Fetch
Subgroup tool  (see Tree Window Tools).
(see Tree Window Tools).
Local Files Panel
In order to be able to develop the tree structure for a ToL branch, contributors first have to download the current structure associated with this branch to their computer. These data will then be stored in a series of files in the TreeGrow application folder, and these files are modified by TreeGrow as the contributor develops the new structure for the downloaded group. While working on a branch, a contributor will periodically upload changes to the ToL server, and the ToL Database will then be updated to reflect the contributor's revisions. The TreeGrow files for a given branch will remain resident on the contributor's computer during this process. The files will be removed only when the contributor checks in the branch or submits it for publication.
Once a branch has been downloaded to the contributor's computer, the data for this group can be accessed through the Local Files panel of the TreeGrow Manager. Whenever there are TreeGrow files stored on a contributor's computer, the TreeGrow Manager will open to this panel when the application is first started or when the TreeGrow Manager is accessed from the Tree Window.
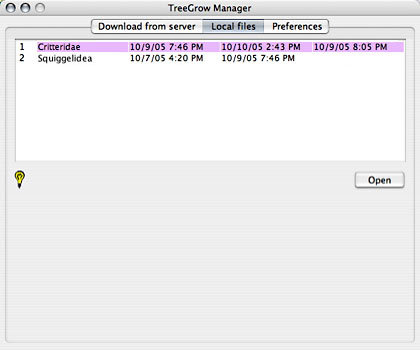
The Local files panel contains a list of all the groups for which TreeGrow files are stored on the contributor's computer, along with information on when the group was initially checked out by the contributor, when associated data were last modified, and when changes were most recently uploaded. All the groups listed in the Local files panel are currently checked out by the contributor, i. e., no other contributor can edit associated tree structures until they are checked back in.. The files on the contributors computer represent the most up to date version of the branch until all changes have been uploaded, and the ToL Database has been synchronized with the locally stored files.
Preferences Panel
The Preferences panel contains the contributor's username and password fields that allow users to change their assigned password.
In order to set a new password, enter your current password in the Current Password field, then enter your new password in the New Password field and in the Confirm New Password field, and the click on the Submit button.
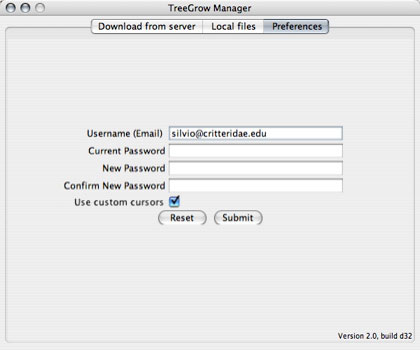
In the future, the Preferences panel will provide a series of
options for customizing TreeGrow. For the time
being, the only choice available is to have custom cursors implemented.
When Use custom cursors is selected, TreeGrow
will display cursors in the Tree Window that reflect the tool
currently selected in the toolbar. For example, when the Leaf Node
tool is selected, the cursor will look like a little leaf  .
.
 Go to quick links
Go to quick search
Go to navigation for this section of the ToL site
Go to detailed links for the ToL site
Go to quick links
Go to quick search
Go to navigation for this section of the ToL site
Go to detailed links for the ToL site